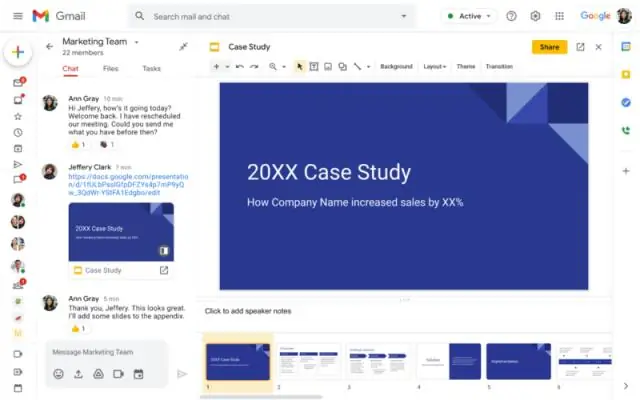
Inhoudsopgave:
- Auteur Stanley Ellington [email protected].
- Public 2023-12-16 00:21.
- Laatst gewijzigd 2025-01-22 16:07.
Een blad zichtbaar maken:
- Klik op Verborgen weergeven lakens . Als jouw spreadsheet heeft geen verborgen lakens , wordt deze optie grijs weergegeven.
- Klik op de vel die u niet langer verborgen wilt houden.
- De spreadsheet zal weer verschijnen.
Evenzo, hoe kan ik alle bladen tegelijk zichtbaar maken?
Hoewel Excel het gemakkelijk maakt om werkbladen in een werkmap te verbergen, kunt u alleen: zichtbaar maken meerdere werkbladen handmatig, één voor één. Tot zichtbaar maken een werkblad , klik met de rechtermuisknop op een zichtbare tabblad werkblad en selecteer zichtbaar maken uit het contextmenu.
Evenzo, hoe markeer ik meerdere tabbladen in Google Spreadsheets? Herhaal de pijl- en Ctrl+Space-stappen om selecteer aanvullend lakens . Klik op de tabblad voor het eerst vel en houd vervolgens CTRL ingedrukt terwijl u op de tabbladen van het andere lakens dat je wilt selecteer . Bykeyboard: Druk eerst op F6 om de werkbladen.
Hierin, hoe kopieer je meerdere bladen in Google Spreadsheets?
Tot kopiëren een vel naar een ander spreadsheetin Google Drive, klik op het tabblad van de vel u wilt kopiëren en selecteer vervolgens Kopiëren naar in het menu dat verschijnt. Selecteer de spreadsheet waar u de wilt plaatsen kopiëren uit de lijst die verschijnt. Een duplicaat van de vel zal verschijnen in de andere spreadsheet.
Hoe maak ik alles zichtbaar?
Tot alles zichtbaar maken rijen en kolommen, selecteert u het hele blad zoals hierboven uitgelegd en drukt u vervolgens op Ctrl + Shift + 9 om verborgen rijen weer te geven en op Ctrl + Shift + 0 om verborgen kolommen weer te geven.
Aanbevolen:
Hoe stel ik meerdere herinneringen in de Outlook-agenda in?

Herinneringen instellen in Outlook-e-mails Open de e-mail waarvoor u een herinnering wilt instellen. Klik in de linkerbenedenhoek van het scherm op Mail. Klik op het tabblad Start op Opvolgen en klik vervolgens op Herinnering toevoegen. Schakel in het dialoogvenster Aangepast het selectievakje Herinnering in of uit. Klik op OK om de herinnering in te stellen
Hoe boek ik een vlucht voor meerdere personen?

U kunt alleen samen tickets boeken als de reizigers allemaal dezelfde reisroute volgen. Je andere optie is dat als het dezelfde kosten zijn, je ze als afzonderlijke enkele reis kunt boeken. Met iedereen die op dezelfde vertrekdatum reist op dezelfde enkele reis. Dan zou je voor de heen- en terugreis aparte tickets kunnen doen
Hoe betaal ik voor meerdere items op eBay?
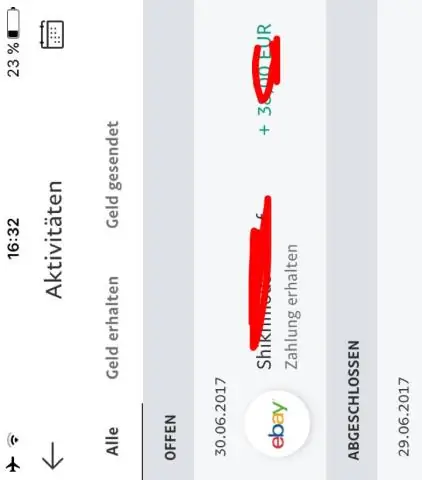
Betalen voor meerdere objecten - Gecombineerde betalingen aan verkopers Ga naar Mijn eBay op eBay.com. Klik op de link 'Gewonnen' onder 'AllBuying'. Klik op de knop Betalen voor alle PayPal-items onder aan de pagina (alleen beschikbaar als u items hebt gekocht van meerdere verkopers die PayPal als betalingsmethode aanbieden). Controleer uw postadres
Hoe citeer je een boek met meerdere auteurs in Chicago-stijl?

Bij vier of meer auteurs citeer je allemaal in de bibliografie, maar citeer je in de notitie alleen de eerste auteur gevolgd door et al. Keer in de bibliografie alleen de voor- en achternaam van de eerste auteur om. Als er geen paginanummers zijn opgenomen, kunnen sectiekoppen of andere soorten locatie-informatie worden gebruikt
Hoe maak ik een inventarislijst in Google Spreadsheets?

Open gewoon Google Spreadsheets, maak een nieuwe spreadsheet en vermeld daar uw inventaris. Zorg ervoor dat u ten minste een kolom toevoegt voor uw product-ID-nummers (of SKU voor voorraadeenheden) en het aantal artikelen dat u momenteel heeft
