
Inhoudsopgave:
2025 Auteur: Stanley Ellington | [email protected]. Laatst gewijzigd: 2025-01-22 16:08
Sjablonen gebruiken in Outlook en OWA
- Klik op de knop Nieuwe e-mail om creëren een nieuw bericht.
- Typ de informatie voor de sjabloon (bijvoorbeeld alle standaardinformatie).
- Klik op Bestand en kies Opslaan als. Specificeer de sjabloon Bestandsnaam en Opslaan als bestandstype Outlook-sjabloon (.vaak).
- Sluit het bericht en sla het niet op wanneer daarom wordt gevraagd.
Bovendien, hoe maak ik een webmailsjabloon aan?
Een sjabloon maken
- Log in op uw Workspace Email-account en open uw product.
- Klik op Opstellen.
- Stel uw bericht op.
- Selecteer in het menu Opslaan de optie Opslaan als sjabloon.
- Voer in het veld Voer een sjabloonnaam in de naam in die u voor de sjabloon wilt gebruiken.
Hoe maak ik naast bovenstaande een sjabloon in Outlook 2016? Sjablonen maken en gebruiken in Outlook 2016 voor pc
- Start Outlook en selecteer Nieuwe e-mail op het tabblad Start om een nieuw bericht te maken.
- Vul het onderwerp en de hoofdtekst van de e-mail in.
- Klik op het tabblad BESTAND om toegang te krijgen tot het Backstage-gebied.
- Druk op Opslaan als.
- Selecteer in het dialoogvenster Opslaan als in de lijst Opslaan als type om het bericht op te slaan als Outlook-sjabloon(*.oft).
Evenzo, hoe gebruik ik een sjabloon in Outlook?
Sjablonen maken en gebruiken in Outlook 2016 voor pc met behulp van de invoegtoepassing Mijn sjablonen
- Maak een nieuwe e-mail aan.
- Klik op Sjablonen bekijken op het tabblad Berichten.
- Klik op de + sjabloon.
- Typ een naam voor de sjabloon in het bovenste tekstvak en uw bericht in het onderste tekstvak.
- Klik op de knop Opslaan.
Hoe maak ik een e-mailsjabloon in Office 365?
Een sjabloon voor e-mailberichten maken
- Klik in het berichtvenster op het tabblad Bestand.
- Klik op Opslaan als.
- Klik in het dialoogvenster Opslaan als in de lijst Opslaan als type op Outlook-sjabloon.
- Typ in het vak Bestandsnaam een naam voor uw sjabloon en klik vervolgens op Opslaan.
Aanbevolen:
Hoe toon ik alle mappen in de Outlook-app?

Alle mappen weergeven Vouw het mappenvenster uit om al uw mappen te zien door de weergave Mappenvenster in te stellen en klik op Beeld > Mappenvenster. Klik op Normaal. Tip: Klik op Geminimaliseerd om het mapvenster te minimaliseren of op Uit om het van het scherm te verwijderen. Opmerking: U kunt wijzigen hoe Outlook mappen rangschikt door te klikken op Mapvenster > Opties
Hoe implementeer ik een app in Heroku?
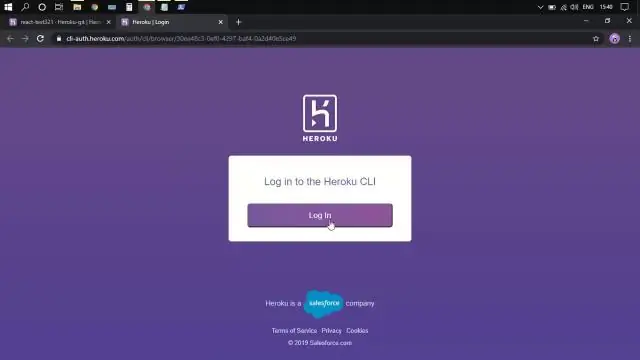
Om je app in Heroku te implementeren, gebruik je meestal het git push commando om de code van de master branch van je lokale repository naar je heroku remote te pushen, zoals zo: $ git push heroku master Initializing repository, done
Hoe maak je een break-even-analyse voor een restaurant?

De basisformule voor break-even is de vaste kosten gedeeld door 1 minus het variabele kostenpercentage. Als u uw break-even kent, kunt u het risico van het openen van een nieuw restaurant inschatten of minimale doelen voor uw bestaande restaurant houden
Hoe maak ik een contactgroep aan in Outlook 2019?
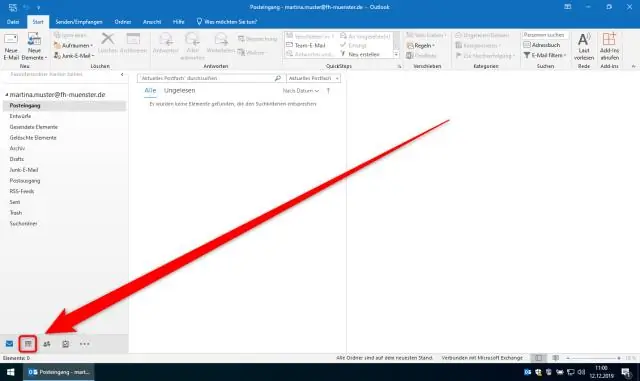
Om een contactgroep in Outlook aan te maken, opent u de map "Mensen". Klik vervolgens op het tabblad "Home" in het lint. Klik vervolgens op de knop "Nieuwe contactgroep" in de knopgroep "Nieuw" om het venster "Contactgroep" te openen. Typ een naam voor de groep in het veld "Naam:" bovenaan het venster
Hoe maak ik een submap in de Outlook-app?

Een submap maken Klik op Map > Nieuwe map. Tip: U kunt ook met de rechtermuisknop op een map in het mappenvenster klikken en op Nieuwe map klikken. Typ uw mapnaam in het tekstvak Naam. Klik in het vak Selecteer waar de map moet worden geplaatst op de map waaronder u uw nieuwe submap wilt plaatsen. Klik OK
